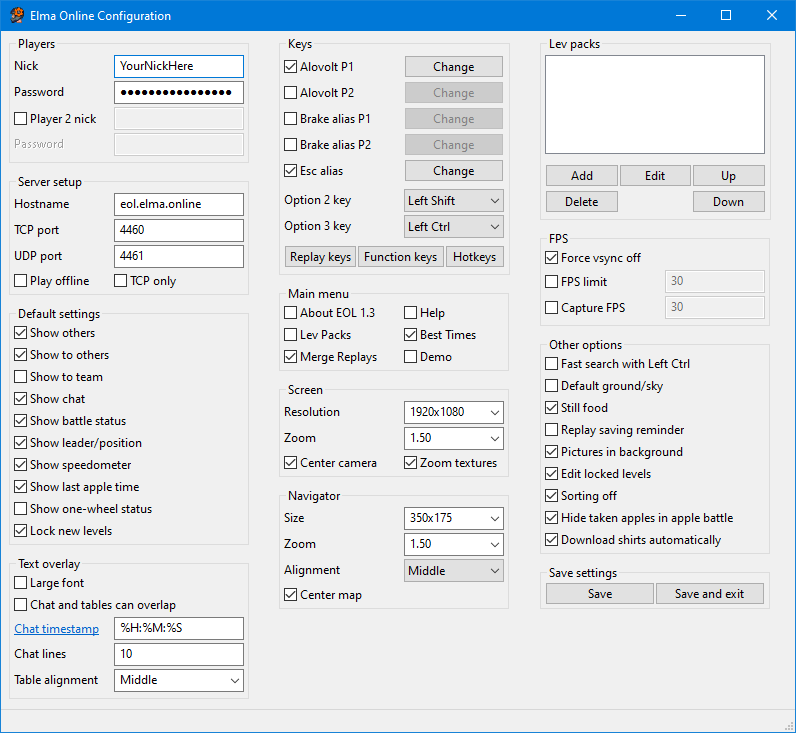Difference between revisions of "Elma Online Configuration"
Jump to navigation
Jump to search
| (34 intermediate revisions by 6 users not shown) | |||
| Line 1: | Line 1: | ||
| − | |||
=== eolconf === | === eolconf === | ||
| − | |||
eolconf.exe is the new program with all settings for Elma Online. It includes all the options previously found in the ElmaConf and belmaConf programs, as well as the settings for connecting to the server and some new options: | eolconf.exe is the new program with all settings for Elma Online. It includes all the options previously found in the ElmaConf and belmaConf programs, as well as the settings for connecting to the server and some new options: | ||
| − | |||
| − | |||
| − | |||
| − | + | '''Players''' | |
| + | * ''Nick'': Your primary nickname. This must be the one you have in the Elma Online site. | ||
| + | * ''Password'': Your password. | ||
| + | * ''Player 2nd nick / Password'': Optional, for playing multiplayer locally while connected online. Player 2 must also be registered on Elma Online. | ||
| − | |||
| − | |||
| − | + | '''Server setup''' | |
| − | * ''' | + | * ''Hostname'': The host to connect to, currently eol.elma.online. |
| − | * ''' | + | * ''TCP port'': Port for TCP. Currently valid TCP port is 4460. |
| − | * '''FPS limit:''' | + | * ''UDP port'': Port for UDP. Currently valid UDP port is 4461. |
| − | + | * ''Play offline'': With this option checked you will be playing offline, that is, you will not connect to the server. | |
| + | * ''TCP only'': With this option checked, players' frames will be sent with the TCP protocol instead of using the UDP protocol. Use this option if you have troubles in seeing other players. This causes some additional lag when observing other players, but it means you don't have to deal with forwarding the UDP port in your router. | ||
| + | |||
| + | |||
| + | '''Default settings''' | ||
| + | |||
| + | Set default values for the following options. These can be also changed ingame with the F-keys (see [[ | ||
| + | Playing Online]]). | ||
| + | * ''Show others'': Are other players shown by default? | ||
| + | * ''Show to others'': Can other players see you by default? | ||
| + | * ''Show to team'': Can your teammates see you by default? | ||
| + | * ''Show chat'': Is chat shown by default? | ||
| + | * ''Show battle status'': Is battle status shown by default? | ||
| + | * ''Show leader/position'': Is battle leader/position shown by default? | ||
| + | * ''Show speedometer'': Is speedometer shown by default? | ||
| + | * ''Show last apple time'': Is last apple time shown by default? | ||
| + | * ''Show one-wheel status'': Is one-wheel status shown by default? | ||
| + | * ''Lock new levels'': Are new levels locked by default? If this option is enabled, new levels that you play online will not be visible to other players, unless you start a battle on them. It is recommended to keep this option enabled by default. | ||
| + | |||
| + | |||
| + | '''Text overlay''' | ||
| + | * ''Large font'': Uses a larger font for the online texts (chat, result tables, etc.). | ||
| + | * ''Chat and tables can overlap'': If this option is enabled, it disables the default behaviour where the number of chat lines limits the vertical size of tables (and some tables getting split into multiple columns if there would be overlap). Enabling the "Large font" option also enables this by default, as the large font layout usually works better with this enabled. | ||
| + | * ''Chat timestamp'': The format of the chat timestamp preceding each chat line. Click on the "Chat timestamp" link to see the formatting reference. | ||
| + | * ''Chat lines'': Number of chat lines shown ingame. | ||
| + | * ''Table alignment'': Tables can be moved to the left or right instead of centered tables. You can also set a custom value between 0 and 1, where Left = 0.25, Middle = 0.5, and Right = 0.75. | ||
| + | |||
| + | '''Keys''' | ||
| + | * ''Alovolt P1'': Is alovolt button for player 1 enabled? If yes, press "Change" to set the button. | ||
| + | * ''Alovolt P2'': Is alovolt button for player 2 enabled? If yes, press "Change" to set the button. | ||
| + | * ''Brake alias P1'': Is brake alias button for player 1 enabled? If yes, press "Change" to set the button. | ||
| + | * ''Brake alias P2'': Is brake alias button for player 2 enabled? If yes, press "Change" to set the button. | ||
| + | * ''Esc alias'': Is escape alias button enabled? If yes, press "Change" to set the button. | ||
| + | * ''Option 2 key'': Specify which button should be held down when choosing 2nd options with [[Playing Online|function keys]] ingame. | ||
| + | * ''Option 3 key'': Specify which button should be held down when choosing 3rd options with [[Playing Online|function keys]] ingame. | ||
| + | * ''Replay keys'': Set keys for controlling replay playing. You can set the following keys: Backward, Pause, Slow motion 4x, Slow motion 2x, Fast motion 2x, and two other keys for custom Fast motion between 4x and 1024x. | ||
| + | * ''Function keys'': Set keys for the 12 [[Playing Online|function keys]]. These are F1-F12 buttons by default. | ||
| + | * ''Hotkeys'': Enable/disable and set hotkeys for 1st/2nd/3rd function keys. | ||
| + | |||
| + | |||
| + | '''Main menu''' | ||
| + | |||
| + | Set which of the following items are visible in the main menu. | ||
| + | * ''About EOL 1.3'': About screen | ||
| + | * ''Lev Packs'': Level pack screen | ||
| + | * ''Merge Replays'': Merge replays -function | ||
| + | * ''Help'': Help screen | ||
| + | * ''Best Times'': Best Times screen | ||
| + | * ''Demo'': Demo | ||
| + | |||
| + | |||
| + | '''Screen''' | ||
| + | * ''Resolution'': Set the resolution that is used ingame. You can type arbitrary values in the box or choose from the list. Note that EOL will fail to start if your graphics device doesn't support the resolution you have specified. | ||
| + | * ''Zoom'': Set the ingame zoom while playing (how far the camera is from the kuski). The greater the zoom, the closer the camera is. You can type arbitrary values in the box or choose from the list. Entering extreme values may crash EOL. | ||
| + | * ''Center camera'': When enabled, kuski is always in the middle of the screen regardless of whether he's facing left or right. When disabled, the camera will "fly" to the other side when turning in such a way that what's behind the kuski will be off the screen. | ||
| + | * ''Zoom textures'': Are textures zoomed or not? | ||
| + | |||
| + | |||
| + | '''Navigator''' | ||
| + | * ''Size'': Size of the minimap. You can type arbitrary values or pick dimensions from the list. | ||
| + | * ''Zoom'': How much the minimap is zoomed in or out. You can type arbitrary values in the box or choose from the list. Entering extreme values may crash EOL. | ||
| + | * ''Alignment'': Sets how the minimap is shown on the screen. If you choose None, the minimap will fly on the other side of the screen when turning. | ||
| + | * ''Center map'': When enabled, kuski will be in the middle of the minimap. Otherwise kuski is on the left/right side of the map according to where he is facing. | ||
| + | |||
| + | |||
| + | '''Lev packs''' | ||
| + | * ''Add'': Add a new level pack to the list of level packs. You must set pack name, pattern and stats file. Pattern is the filename pattern without the .lev extension, for example EOL?? (? = wildcard for one character, * = wildcard for any number of characters). For the stats file you need to specify the file extension yourself (for example EOL.txt). | ||
| + | * ''Edit'': Edit an existing level pack. | ||
| + | * ''Delete'': Delete the selected level pack. | ||
| + | * ''Up'': Move the selected level pack up in the list. | ||
| + | * ''Down'': Move the selected level pack down in the list. | ||
| + | |||
| + | |||
| + | '''FPS''' | ||
| + | * ''Force vsync off'': Disables vertical synchronization, which means that the FPS is not limited to the screen refresh rate of for example 60 FPS. | ||
| + | * ''FPS limit'': Sets a limit for FPS. Minimum FPS is 30, maximum is 1000. | ||
| + | * ''[[Capturing FPS|Capture FPS]]'': Sets the FPS for capturing frames from replay (F1+Enter to start capturing). | ||
| + | |||
| + | |||
| + | '''Options''' | ||
| + | * ''Fast search with Left Ctrl'': When enabled, you must press and hold left Ctrl and type to start searching for a level/replay in the ingame lists. When disabled, you don't have to hold left Ctrl (just starting typing is enough). | ||
| + | * ''Default ground/sky'': When enabled, the names of ground and sky textures will be ignored in level files and default ones will be used. | ||
| + | * ''Still food'': When enabled, apples and flowers will not hover up and down when playing (note that this doesn't disable the rotating animation). | ||
| + | * ''Replay saving reminder'': When enabled, you will be prompted to save your replay if you make a best time in a level and try to exit the "Play again" -menu in some way. You'll be only prompted once. | ||
| + | * ''Pictures in background'': When enabled, the pictures will always be behind kuski when playing. | ||
| + | * ''Edit locked levs'': When enabled, you are able to edit locked levels with the ingame editor. | ||
| + | * ''Sorting off'': Disables replay/level list sorting. If your external level list/replay list loads slowly, you can try to enable this option. | ||
| + | * ''Hide taken apples in apple battle''. When enabled, already taken apples stay hidden in apple battles, instead of them reappearing on each run. Regardless of this setting, gravity apples do not stay hidden, due to gameplay purposes. | ||
| + | * ''Download shirts automatically''. When enabled, other players' shirts (.bmp files) are downloaded automatically. Your own shirt is always uploaded automatically if you have a custom shirt. | ||
| + | |||
| + | |||
| + | '''Save settings''' | ||
| + | * ''Save'': Saves the changes you have made to eol.exe file, and to the human-readable eolconf.json file. Make sure you're able to write to eol.exe (EOL is not running and eol.exe isn't read-only) when you press this button. | ||
| + | * ''Save and exit'': Same as above, but closes eolconf after saving. | ||
| + | |||
| + | |||
| + | '''eolconf.exe example''' | ||
| + | |||
| + | [[File:Eolconf.png]] | ||
Latest revision as of 15:07, 13 April 2024
eolconf
eolconf.exe is the new program with all settings for Elma Online. It includes all the options previously found in the ElmaConf and belmaConf programs, as well as the settings for connecting to the server and some new options:
Players
- Nick: Your primary nickname. This must be the one you have in the Elma Online site.
- Password: Your password.
- Player 2nd nick / Password: Optional, for playing multiplayer locally while connected online. Player 2 must also be registered on Elma Online.
Server setup
- Hostname: The host to connect to, currently eol.elma.online.
- TCP port: Port for TCP. Currently valid TCP port is 4460.
- UDP port: Port for UDP. Currently valid UDP port is 4461.
- Play offline: With this option checked you will be playing offline, that is, you will not connect to the server.
- TCP only: With this option checked, players' frames will be sent with the TCP protocol instead of using the UDP protocol. Use this option if you have troubles in seeing other players. This causes some additional lag when observing other players, but it means you don't have to deal with forwarding the UDP port in your router.
Default settings
Set default values for the following options. These can be also changed ingame with the F-keys (see [[ Playing Online]]).
- Show others: Are other players shown by default?
- Show to others: Can other players see you by default?
- Show to team: Can your teammates see you by default?
- Show chat: Is chat shown by default?
- Show battle status: Is battle status shown by default?
- Show leader/position: Is battle leader/position shown by default?
- Show speedometer: Is speedometer shown by default?
- Show last apple time: Is last apple time shown by default?
- Show one-wheel status: Is one-wheel status shown by default?
- Lock new levels: Are new levels locked by default? If this option is enabled, new levels that you play online will not be visible to other players, unless you start a battle on them. It is recommended to keep this option enabled by default.
Text overlay
- Large font: Uses a larger font for the online texts (chat, result tables, etc.).
- Chat and tables can overlap: If this option is enabled, it disables the default behaviour where the number of chat lines limits the vertical size of tables (and some tables getting split into multiple columns if there would be overlap). Enabling the "Large font" option also enables this by default, as the large font layout usually works better with this enabled.
- Chat timestamp: The format of the chat timestamp preceding each chat line. Click on the "Chat timestamp" link to see the formatting reference.
- Chat lines: Number of chat lines shown ingame.
- Table alignment: Tables can be moved to the left or right instead of centered tables. You can also set a custom value between 0 and 1, where Left = 0.25, Middle = 0.5, and Right = 0.75.
Keys
- Alovolt P1: Is alovolt button for player 1 enabled? If yes, press "Change" to set the button.
- Alovolt P2: Is alovolt button for player 2 enabled? If yes, press "Change" to set the button.
- Brake alias P1: Is brake alias button for player 1 enabled? If yes, press "Change" to set the button.
- Brake alias P2: Is brake alias button for player 2 enabled? If yes, press "Change" to set the button.
- Esc alias: Is escape alias button enabled? If yes, press "Change" to set the button.
- Option 2 key: Specify which button should be held down when choosing 2nd options with function keys ingame.
- Option 3 key: Specify which button should be held down when choosing 3rd options with function keys ingame.
- Replay keys: Set keys for controlling replay playing. You can set the following keys: Backward, Pause, Slow motion 4x, Slow motion 2x, Fast motion 2x, and two other keys for custom Fast motion between 4x and 1024x.
- Function keys: Set keys for the 12 function keys. These are F1-F12 buttons by default.
- Hotkeys: Enable/disable and set hotkeys for 1st/2nd/3rd function keys.
Main menu
Set which of the following items are visible in the main menu.
- About EOL 1.3: About screen
- Lev Packs: Level pack screen
- Merge Replays: Merge replays -function
- Help: Help screen
- Best Times: Best Times screen
- Demo: Demo
Screen
- Resolution: Set the resolution that is used ingame. You can type arbitrary values in the box or choose from the list. Note that EOL will fail to start if your graphics device doesn't support the resolution you have specified.
- Zoom: Set the ingame zoom while playing (how far the camera is from the kuski). The greater the zoom, the closer the camera is. You can type arbitrary values in the box or choose from the list. Entering extreme values may crash EOL.
- Center camera: When enabled, kuski is always in the middle of the screen regardless of whether he's facing left or right. When disabled, the camera will "fly" to the other side when turning in such a way that what's behind the kuski will be off the screen.
- Zoom textures: Are textures zoomed or not?
Navigator
- Size: Size of the minimap. You can type arbitrary values or pick dimensions from the list.
- Zoom: How much the minimap is zoomed in or out. You can type arbitrary values in the box or choose from the list. Entering extreme values may crash EOL.
- Alignment: Sets how the minimap is shown on the screen. If you choose None, the minimap will fly on the other side of the screen when turning.
- Center map: When enabled, kuski will be in the middle of the minimap. Otherwise kuski is on the left/right side of the map according to where he is facing.
Lev packs
- Add: Add a new level pack to the list of level packs. You must set pack name, pattern and stats file. Pattern is the filename pattern without the .lev extension, for example EOL?? (? = wildcard for one character, * = wildcard for any number of characters). For the stats file you need to specify the file extension yourself (for example EOL.txt).
- Edit: Edit an existing level pack.
- Delete: Delete the selected level pack.
- Up: Move the selected level pack up in the list.
- Down: Move the selected level pack down in the list.
FPS
- Force vsync off: Disables vertical synchronization, which means that the FPS is not limited to the screen refresh rate of for example 60 FPS.
- FPS limit: Sets a limit for FPS. Minimum FPS is 30, maximum is 1000.
- Capture FPS: Sets the FPS for capturing frames from replay (F1+Enter to start capturing).
Options
- Fast search with Left Ctrl: When enabled, you must press and hold left Ctrl and type to start searching for a level/replay in the ingame lists. When disabled, you don't have to hold left Ctrl (just starting typing is enough).
- Default ground/sky: When enabled, the names of ground and sky textures will be ignored in level files and default ones will be used.
- Still food: When enabled, apples and flowers will not hover up and down when playing (note that this doesn't disable the rotating animation).
- Replay saving reminder: When enabled, you will be prompted to save your replay if you make a best time in a level and try to exit the "Play again" -menu in some way. You'll be only prompted once.
- Pictures in background: When enabled, the pictures will always be behind kuski when playing.
- Edit locked levs: When enabled, you are able to edit locked levels with the ingame editor.
- Sorting off: Disables replay/level list sorting. If your external level list/replay list loads slowly, you can try to enable this option.
- Hide taken apples in apple battle. When enabled, already taken apples stay hidden in apple battles, instead of them reappearing on each run. Regardless of this setting, gravity apples do not stay hidden, due to gameplay purposes.
- Download shirts automatically. When enabled, other players' shirts (.bmp files) are downloaded automatically. Your own shirt is always uploaded automatically if you have a custom shirt.
Save settings
- Save: Saves the changes you have made to eol.exe file, and to the human-readable eolconf.json file. Make sure you're able to write to eol.exe (EOL is not running and eol.exe isn't read-only) when you press this button.
- Save and exit: Same as above, but closes eolconf after saving.
eolconf.exe example